 How to benchmark your PC
How to benchmark your PC
Usually, when you notice your system isn't working like it used to, the best thing to do is to run a PC performance test and find out what's causing the poor performance of your computer. To be more exact, you need to perform benchmarks to see how your hardware components behave under stress tests. You might also benchmark your PC in order to find out which components require an upgrade.
In a previous article we showed you how to check your CPU temperature on your Windows PC. In this guide, I will show you how to run more types of benchmarks and see how your hardware components hold up to the challenge. There's a myriad of benchmark tools developed for Windows, each with own set of tests, types of reports, etc. A good example comes from PCMark, a popular benchmark utility that provides you with many useful features and gives you access to accurate results. Here I will show you how to use PCMark 10 to benchmark your Windows PC:
Tutorial assets
You will need to download the following software to follow along with this tutorial.
Step 1
Download and install the utility on your PC. Launch the tool and select the Benchmarks tab.
Step 2
Click the "Details" button from the right side of the interface and configure the benchmark settings according to your needs.
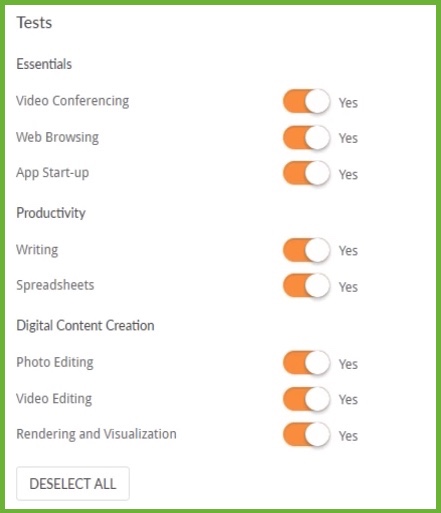 Configuring PCMark 10 Tests Settings
Configuring PCMark 10 Tests Settings
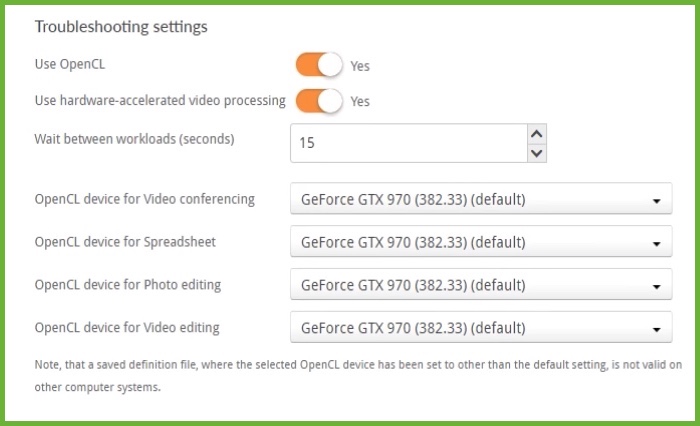 Configuring PCMark 10 Troubleshooting Settings
Configuring PCMark 10 Troubleshooting Settings
Step 3
Access the "Home" tab and click the "Run" button. The utility will start checking the performance of your system through various tests. For example, if the video conferencing option was selected in the previous step, the program will open multiple windows playing videos to see how well your computer can run. Other tests include opening various tabs in your default web browser, handling spreadsheets, editing photos, etc. It might take a while to complete all of the aforementioned steps, so be patient, it's definitely worth the wait.
Step 4
Once the benchmark is complete, the utility will take a few seconds to generate your system's score. The offered report can be saved to your local directories as a PDF or XML file, viewed online or compared to previews results.
Optional: You can also compare your score with the ones from the homepage of the developer. For instance, a CPU comparison is possible if you click the "View Online" button from the program's interface, click the "Compare" button from the website you were redirected to, and select the "Search with the same CPU" option. Furthermore, you can compare the result of your RX 480 benchmark (AMD graphics card) with the score another user got for testing an identical video card.
Conclusion
With so many benchmark tools choices, it was difficult to pick just one for this article. There are many good alternatives which provide you with accurate results and, like PCMark 10, come without a price. So, which benchmark utility is your go-to solution? Let us know in the comments section below.
Alternative downloads
-
 CrystalDiskMark
free
windows
Disk benchmark software tool for Windows users.
Download
CrystalDiskMark
free
windows
Disk benchmark software tool for Windows users.
Download
-
 NovaBench
free
windows
Test the speed of your computer with NovaBench.
Download
NovaBench
free
windows
Test the speed of your computer with NovaBench.
Download
-
 PCMark 7
$39.95
windows
Complete PC benchmarking solution for Windows 7 and Windows 8.
Download
PCMark 7
$39.95
windows
Complete PC benchmarking solution for Windows 7 and Windows 8.
Download
-
 PCMark 8
$49.95
windows
With PCMark 8 you can test the performance of your computer.
Download
PCMark 8
$49.95
windows
With PCMark 8 you can test the performance of your computer.
Download
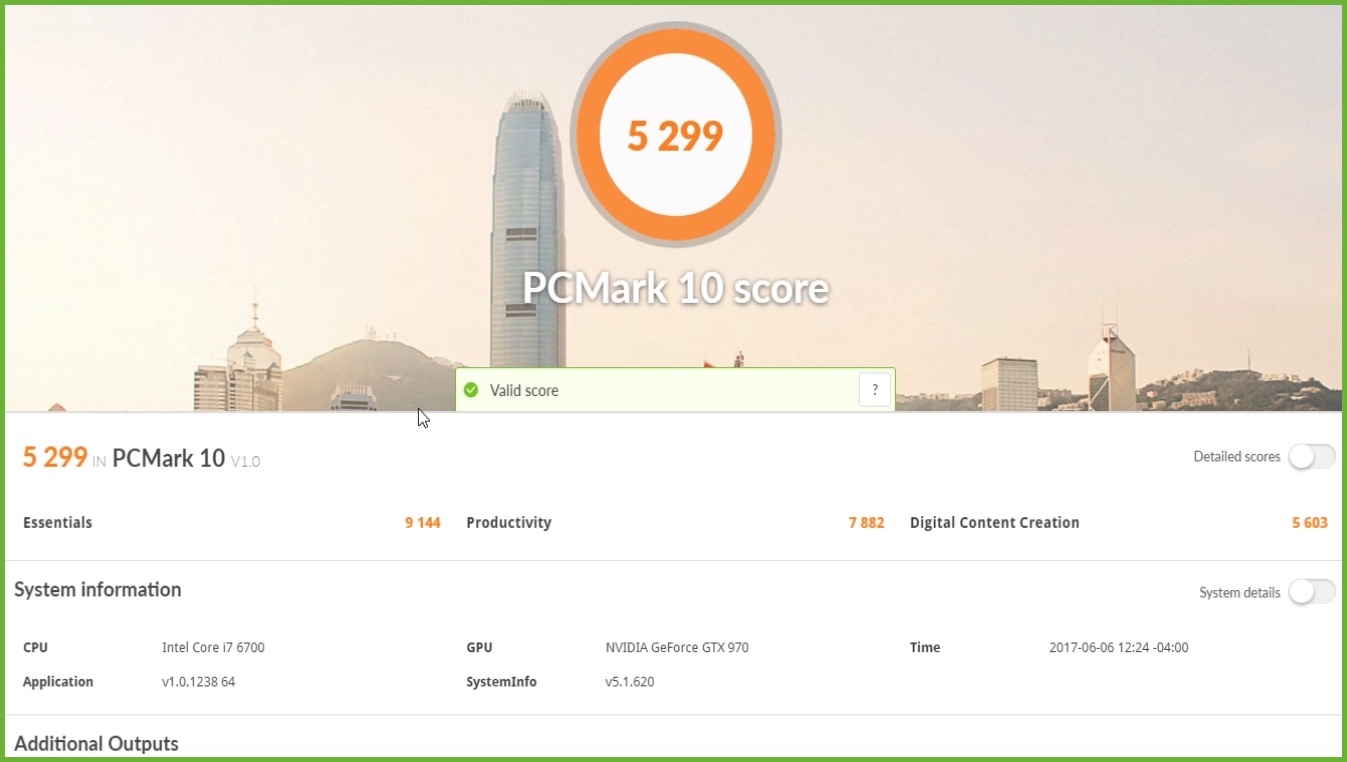





Comments
Subscribe to comments