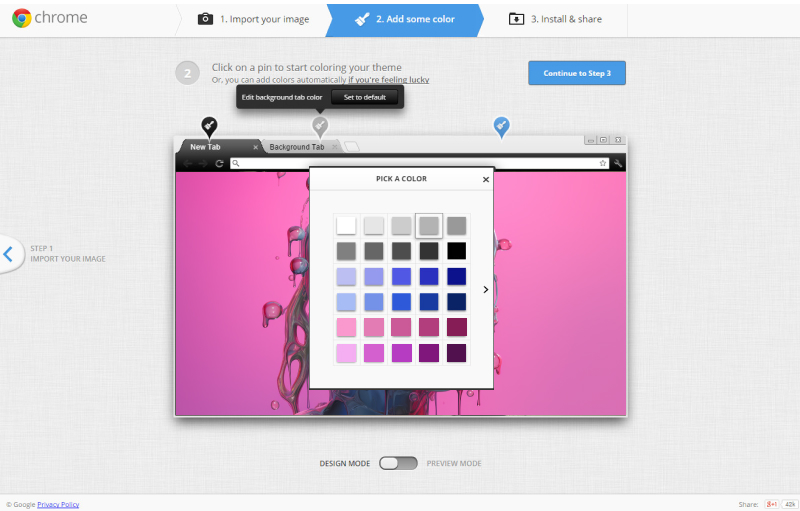 How to Create Browser Theme for Google Chrome
How to Create Browser Theme for Google Chrome
If you are reading this guide, it's quite likely that you have found it using the Google Chrome browser. Mostly due to the fact that currently it is the most popular Internet surfing application, surpassing other famous browsers like Firefox, Internet Explorer or Opera (to name a few).
Even though Chrome is highly customizable, finding a simple, fast and efficient way to change the browser's appearance can prove to be quite a hussle. If you find yourself in such possition, then just keep reading this guide, as I will show you how to create a theme for Chrome using Google's own extension called My Chrome Theme. The wizard-like interface of this tool will make the entire process very simple.
Here are the three simple steps you need to follow in order to create your personal theme:
Step 1
After launching the app and clicking on the "Start Making Theme" button, you will be asked to upload the desired image that you will use as a background (when opening a new tab). You can either select an image from your computer or create a photo using your webcam.
Step 1.1
Step 2
Once you have chosen the image, determined its position and added the desired effects, move to the next step and add some colors to your theme. Here you can change the color of every element (toolbar, background tab, frame or background) simply by clicking on the respective pins as you can see in the image below. You are even provided with an "I'm feeling lucky" button that will randomly assign colors to each element and the possibility to switch between design and preview mode.
Step 3
Now it is time to continue to step 3, where you will have to give your theme a name and, optionally, a description. Clicking the "Make my theme!" button will complete the process and give you the possibility to decide what you want to do with it. You can either install it on your Chrome browser, share it with other users or start making a new theme. The choise is yours.
Conclusion
As you can see, creating a Google Chrome theme with My Chrome Theme is a very simple and straightforward process. Even if this app doesn't offer you many features like image editing or an extensive number of effects, we are talking about a browser theme after all. If you want to make a more stylish theme for your browser, you can always use a powerful image editor, like Photoshop, and modify the image in any desired way before uploading it.
This is just one of the many tools that you can use to create a theme for Google Chrome. If you are not pleased with the features that this application provides you with, there are many alternatives, such as the online tools ChromeThemeMaker or Google Chromizer.









Comments
Subscribe to comments