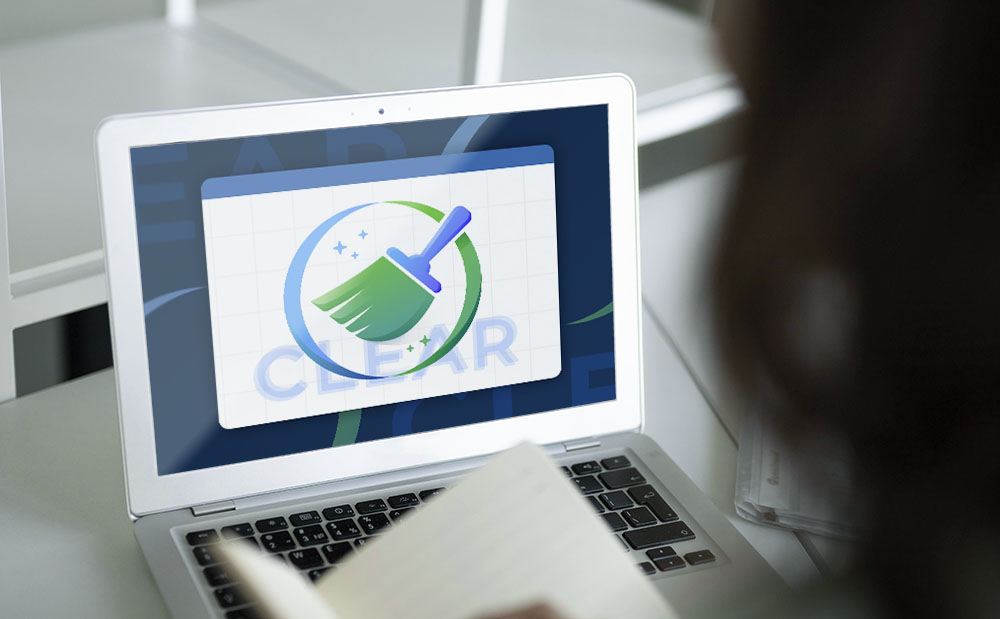 How to clear cache
How to clear cache
Knowing how to delete your browser history isn't enough to hide your traces from the other users of your PC. Web browsers will automatically save images, JavaScript scripts, multimedia files, HTML documents, CSS style sheets or other elements collectively know as cache from the websites that you visit in order to load them faster the next time you go to the same address. Unfortunately, your browser's cache can easily reveal the sites that you visit and compromise your privacy, so it's preferable to know how to get rid of it. Here's how to do it using three of the most popular Windows web browsers: Microsoft Edge, Mozilla Firefox and Google Chrome:
Edge
Step 1
Open Edge's menu by clicking on the three horizontal dots from the upper-right corner and go to Settings.
Step 2
Find the Clear Browsing Data section and click on the Choose what to clear button.
Step 3
Make sure that the Cached data and files box is ticked (along with all the other categories that you want cleaned) and press the Clear button.
Firefox
Step 1
Click on the three horizontal lines from top-right area and click on the Options button.
Step 2
Go to the Privacy & Security section, then click on the Clear Data button from the Cookies and Site Data category.
Step 3
Tick the box marked as Cached web content, then click on the Clear button.
Chrome
Step 1
Click on the three vertical dots icon from top-right corner to open the main menu, then go to Settings.
Step 2
In the new tab that opens up scroll down, access Chrome's Advanced settings and click on the Clear browsing data section.
Step 3
Check the Cached images and files box, then click on the Clear data button.
Conclusion
Now that you know how to clear your browser's cache, I should also warn you that putting this knowledge into practice will only protect your privacy from inexperienced users. There are other more advanced ways of finding out what a person has been doing online, but we will talk about those another time. However, the question is why would you clear your entire cache and make people suspicious by clearing your entire Internet activity data instead of simply using the private browsing option whenever you don't want to leave any traces? Let us know in the comments below.














Comments
Subscribe to comments