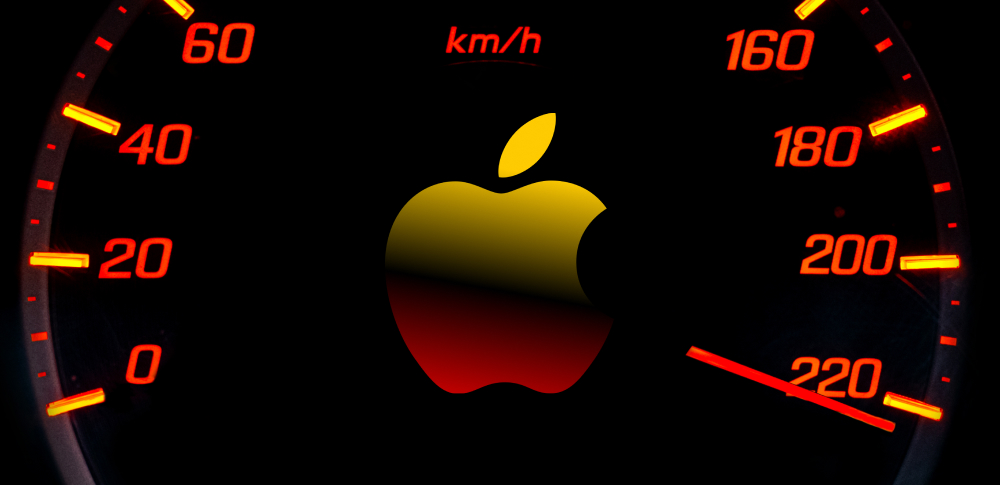 How to speed up your Mac
How to speed up your Mac
Remember how your Mac was running the first time you bought it? Everything was perfect, and opening applications or folders only took a second. Well, as time passed, you might have noticed the rainbow wheel appearing more often that before, and performing simple tasks started taking longer as your system struggled with the most basic operations. Of course, you can always invest some money and upgrade your Mac (but it can get quite expensive), or you can try some of the methods presented in this guide and speed up your system without spending a small fortune.
Here are some quick ways in which you can improve the performance of your Mac.
Use the Activity Monitor
Activity Monitor is a built-in app found in the "Utilities" folder that comes with your Mac OS X. It allows you to quickly view processes and running programs that are using your CPU and slowing down your system. Think of it like the alternative for the "Task Manager" in Windows, if you are more familiar with it.
Once you have launched the app, it will display all the processes currently running on your system, and you can easily view how much of your CPU each of them use. For an easier display, you can even sort them by their CPU usage by clicking on the "%CPU" button. Additionally, the "Activity Monitor" app allows you to view how much memory, disk and network resources your running programs are using simply by clicking on each of the tabs located at the bottom of the window.
After you have determined which processes slow down your system's performance, you can easily stop them (kill them) with just a few clicks of a mouse. Just make sure to check CPU, System Memory and Disk Activity tabs so that you won't miss any resource-hungry apps you might have running.
Close background applications
Another way to speed up your Mac is by closing any applications you might have running in the background. In case you didn't know, Mac OS X will let applications run in the Dock, even if you close them using the "X" button. Obviously, all these apps will use some of your system's resources, and you can easily figure out what happens when you have ten or more of them running at the same time (imagine using an interactive slideshow to access files, folders and apps).
So, it is a good idea to look for any running applications in your Dock (the ones with a dot next to them), right-click on them and select "Quit".
Manage Startup items
Some Mac users notice a decrease in performance after some time on their computers, while others observe it right after logging in. If the latter applies to you, then you just might have to many apps that start along with your Mac OS X. You can easily fix that by going to "System Preferences > Users & Groups" and clicking on your username.
Then simply click on the "Login items" tab and uncheck applications that you don't want to launch as soon as you have logged in.
Turn off visual effects
Even though animations (like the ones that occur when launching applications or minimizing windows to the Dock) and transparency levels give your Mac OS X a great look and feel, they take a toll on your graphics card, therefore, dragging down your system's overall performance. Most Macs can handle these features without any problems, but if you have an older system, you might want to turn some of them, if not all, off.
There are two System Preferences items you will need to access in order to do that: one for reducing transparency and one for disabling Dock animations:
To reduce the transparency, you will have to go to "System Preferences" > "Accessibility" and check on the "Reduce transparency" box.
For removing some of the Dock animations, you will have to go to "System Preferences" > "Dock" and simply un-check the animations you don't need, like animating opening applications, magnification or window minimization mode.
Cleaning your hard drive
It is likely that, over the years, you have collected a great deal of applications and files on your Mac's hard drive that you no longer need or use. All these items occupy space on your hard disk, making your system's performance drop, especially when talking about pieces of hardware with low amounts of storage. So, it is a good idea to uninstall these apps and remove these unneeded files from your computer.
To start, simply head over to the "Applications and Downloads" folder and move any program that you don't remember installing or no longer using to the Trash. However, some of these applications will leave behind files that just take up some of your disk space while doing nothing. You can either manually locate and remove them or use third-party disk cleaning tools like TinkerTool, Detox My Mac or CleanMyMac.
Also, if you are running low on disk space on your Mac, you can always head over to the "Apple menu" > "About this Mac" and click on the "Storage" tab to view how your space is occupied and by what. Then, you can easily go and delete files, folders and apps that you no longer need.
Upgrading hardware
If, until now, all the methods I've presented to you were free to use, this one will require you to invest some money.
So, if you have some money to spare and want to upgrade you Mac, you don't have to buy a completely new one (unless this is what you want, of course), but you can spend some of them upgrading your system memory (RAM) or purchasing a new hard drive. Keep in mind that, if you are thinking of buying a new HDD for your Mac, I would strongly suggest looking for a SSD drive, as it will greatly improve your computer's response time and is really not that expensive.
Update software
Needles to say, it is always a good idea to keep you Mac OS X up to date, as new updates provide you with performance and security fixes, battery life improvements, faster response time and much more. If you don't know how to check for updates, then simply click on the Apple icon from the menu bar and select the "Software Update" option. From here, you will be able to check if there are any updates available not only for your operating system, but also for applications purchased from the App Store.
Also, if you don't want to constantly check for updates, you can set your Mac OS X to automatically check for and install them as soon as they are released. To do that, go to "System Preferences" > "App Store"and tick the "Automatically check for updates" box.
Conclusion
Above you can see the more "efficient" methods that you can use in order to improve the performance of your Mac (at least, from my point of view). Of course, there are other ways that might help you speed up your system, like switching your default browser from Chrome to Safari, as it can be quite a memory-hog application, removing some browser extensions that you don't really need, disabling FileVault disk encryption to increase boot time, choosing what to display when launching Finder and so on, but these are more specific problems that only affect a part of your system (like boot time or browser freezing).
However, if anything else fails, you can always reinstall your Mac OS X and hope for the best. Just make sure you make a backup of you important files before deciding to replace or reinstall your OS.
If you have any questions or comments, feel free to let me a message in the section below.
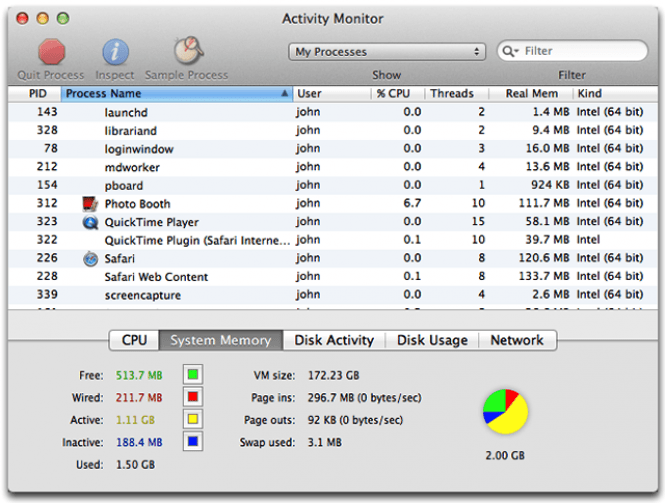
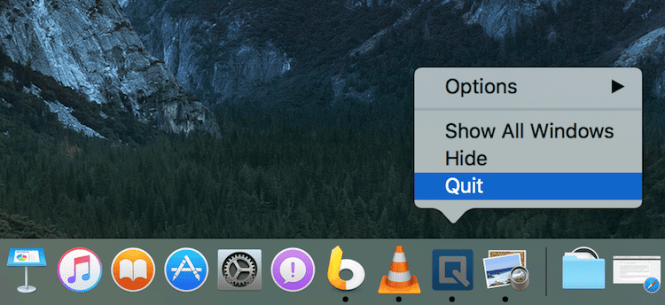
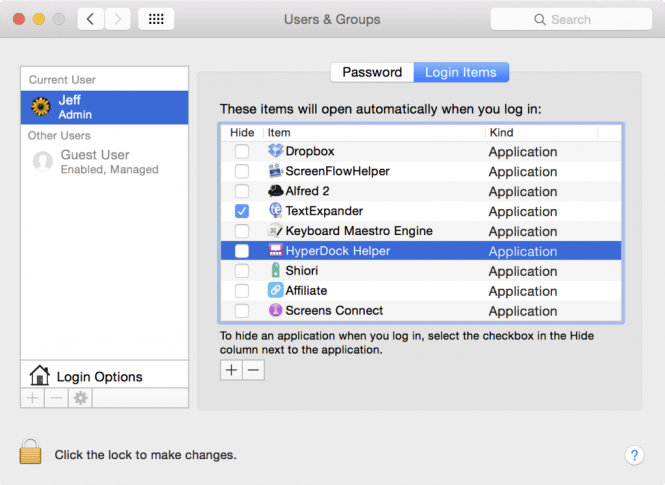
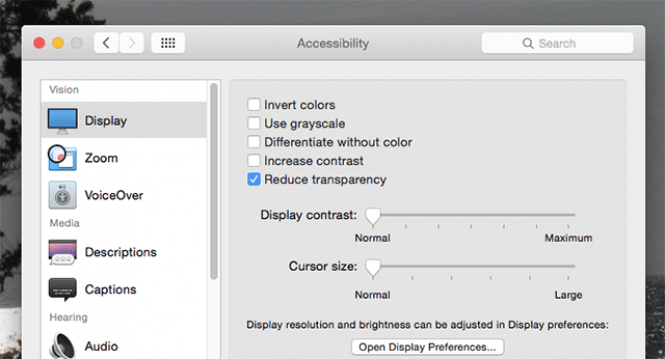
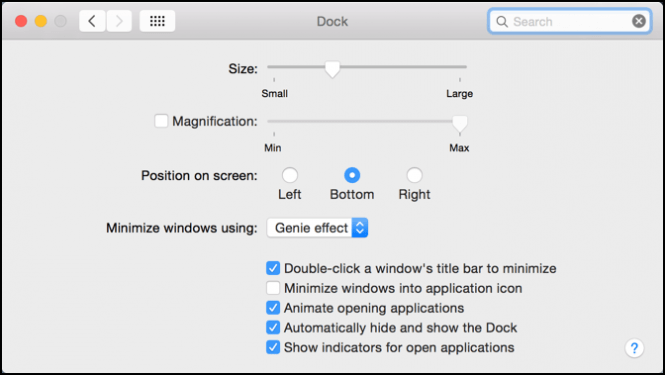
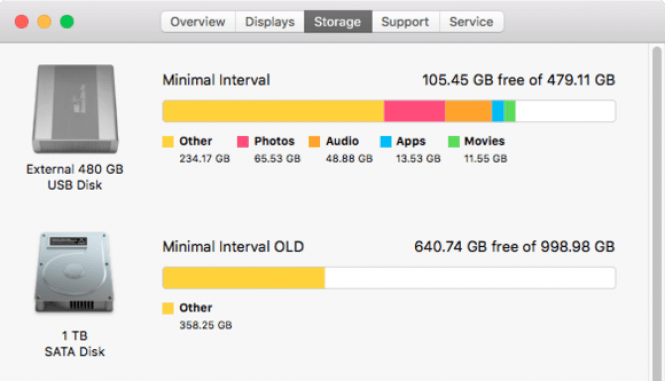

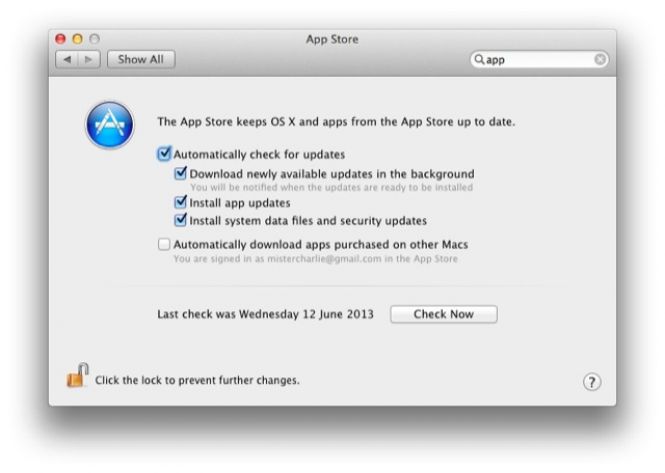





Comments
Subscribe to comments