 How to add captions to a video
How to add captions to a video
One of the most important parts of creating a movie is, besides the recording process, the video editing task, like background noise removal, text adding, cutting, trimming, etc. There are dozens of video editing tools for Windows PCs, from Adobe's feature-rich After Effects and Captivate products to the user-friendly Camtasia from the Techsmith company. You can use any of the aforementioned utilities to trim your videos, apply visual effects, watermark your movies, insert images and text content, and so much more. The web is also filled with various online video caption generators; however, they don't provide you with many useful settings.
In this guide, I will only show you how to add captions to your videos by using the Camtasia program. I chose this video editor mostly because it can be used by both beginning and professional PC users. It's packed with very simple to configure editing settings, is compatible with various video formats, provides you with quality output files, and lets you publish your projects directly from its interface to multiple video sharing websites.
Captions are text content elements, such as titles or subtitles, that can be attached to a movie to translate or describe what's being said or displayed. Here, I will show you how to add a subtitle to your movie with the help provided by Camtasia:
Tutorial assets
You will need to download the following software to continue with this tutorial.
Step 1
Install the Camtasia utility on your PC.
Step 2
Launch the program on your PC and import your movie. Simply go to the main menu of the utility, select the "Import media" option, and choose the video you wish to edit. You can also use the integrated video recording tool to capture content from your desktop and import the resulting clip for editing.
Step 3
From the panel that's under the main menu of the program, click the "Captions" button. You can configure the text settings according to your needs (choose the preferred font style and size, text alignment, etc.). Then, all you need to do is to enter the text content you need and choose the segment from the movie that you want to show the caption in question. You can add as many captions as you like and merge them if necessary. The program also enables you to import subtitle files from your local directories. Camtasia supports the following subtitle formats: SRT, SMI, and SAMI.
Optional: The utility also gives you access to the ability to easily sync the captions with the video content. Click the "Sync Captions" button and indicate the video segments for the entered captions.
Conclusion
Clearly, Techsmith's Camtasia isn't the only video editing tool for Windows that enables you to attach captions to your movies. There are plenty of other video editing programs that help you add text content to your movies and provide you with their own set of useful features. The question is: which editor would you choose for adding captions to your videos? Please let us know in the comments section below.
Alternative downloads
-
 Camtasia
$299
windows
Very useful software developed by TechSmith Corporation.
Download
Camtasia
$299
windows
Very useful software developed by TechSmith Corporation.
Download
-
 Movavi Video Suite
$149.85
windows
Comprehensive video making software that helps you create professional...
Download
Movavi Video Suite
$149.85
windows
Comprehensive video making software that helps you create professional...
Download
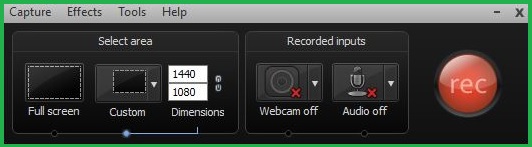
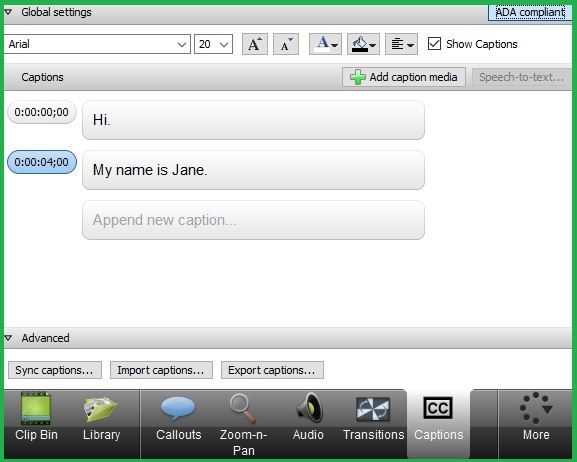
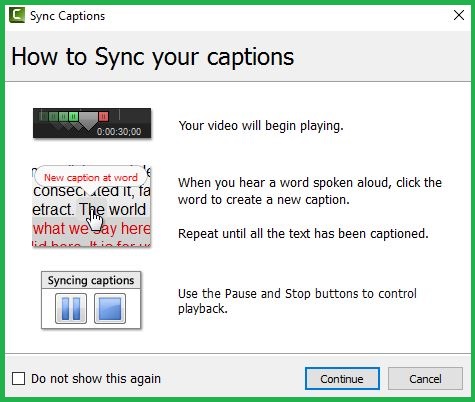





Comments
Subscribe to comments