 How to block Skype ads
How to block Skype ads
Skype can offer high-quality VoIP services and data-sharing capabilities without charging anything for its services, so it's no surprise that both regular and business users choose it as their go-to communication tool. Sadly, like many other popular web-based utilities (browsers, Spotify, uTorrent, etc.) and services (Facebook, YouTube, etc.), it displays annoying ads. The last thing you want to see while having an important conversation in Skype is an irrelevant ad.
This guide will show you how to get rid of those annoying commercials that fill much-needed space on your Skype window.
Block Skype ads
1. Quit the Skype program.
2. The next thing you need to do is to open the Control Panel application. You can do that by using a Run command (hit the Win+R keys to reveal the Run window and enter the "Control Panel" keywords) or Windows' default search tool (click the "Start" icon from your taskbar, type the "Control Panel" keywords and click on the app's name from the results list).
3. Go to Network & Internet -> Internet Options.
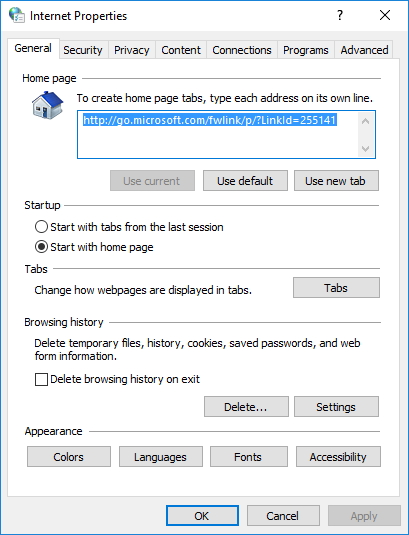 Control Panel's Internet Options
Control Panel's Internet Options
4. Access the Security tab from the Internet Options window.
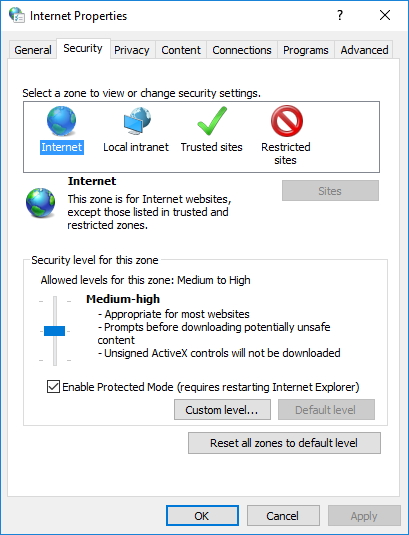 Internet Options' Security Tab
Internet Options' Security Tab
5. Click the "Restricted Sites" icon, then the "Sites" button.
6. Enter the "https://apps.skype.com/" line (minus the quotes) in the "Add this website to the zone" field. Click the "Add" button, then the "Close" button below it.
7. Click the "Apply" and "OK" buttons.
8. Launch the Skype app and notice that all ads are hidden.
Remove Skype empty placeholders
If you're using the version 7 of Skype, you will need to do more than hiding the ads from the main window of the application. After completing the aforementioned steps, you will notice that the place where the advertisements were displayed isn't hidden. An empty panel will still fill your Skype screen and take up the conversation space.
Here's what you need to do to remove those empty placeholders for good:
1. Quit Skype.
2. Access your Skype profile directory. You can do that by hitting the Win+R keys on your keyboard and entering the "%appdata%\skype" line (without the quotes).
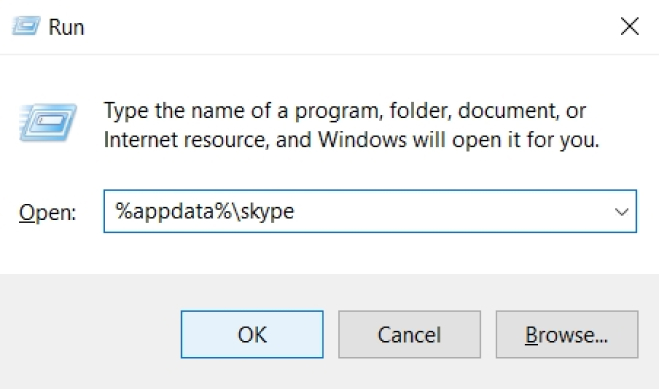 Accessing Skype Profile Folder
Accessing Skype Profile Folder
3. Find the folder showing your username (in my case, it was "live#3ajohn01011988_1").
4. Open the config.xml file from the aforementioned directory.
5. Find and change the line "<AdvertPlaceholder>1</AdvertPlaceholder>" to "<AdvertPlaceholder>0</AdvertPlaceholder>". Save the changes and close the document.
6. Launch the Skype app and notice that the empty placeholders are gone for good.
Conclusion
Completing all of the aforementioned steps might be a great idea, especially if you're the kind of user who spends a lot of time on Skype and wants to easily get rid of the annoying ads that take up space on your conversation screens.
Alternative downloads
-
 GoToMeeting
$14
windows
Online collaboration tool which lets you instantly host and manage video, audio, or web meetings.
Download
GoToMeeting
$14
windows
Online collaboration tool which lets you instantly host and manage video, audio, or web meetings.
Download
-
 Jitsi
free
windows
Open source video conferencing and chat program.
Download
Jitsi
free
windows
Open source video conferencing and chat program.
Download
-
 Skype
free
windows
Audio/video calling tool with chat and file sharing features.
Download
Skype
free
windows
Audio/video calling tool with chat and file sharing features.
Download
-
 VSee
$199
windows
Program that provides a simple, secure way for you to meet clients from anywhere.
Download
VSee
$199
windows
Program that provides a simple, secure way for you to meet clients from anywhere.
Download
-
 VoxOx
free
windows
With VOXOX, you can seamlessly switch between calling, texting...
Download
VoxOx
free
windows
With VOXOX, you can seamlessly switch between calling, texting...
Download
-
 ooVoo
free
windows
Instant messaging, video chatting, and file sharing application for PCs and mobile devices.
Download
ooVoo
free
windows
Instant messaging, video chatting, and file sharing application for PCs and mobile devices.
Download
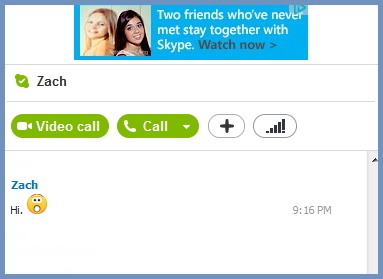
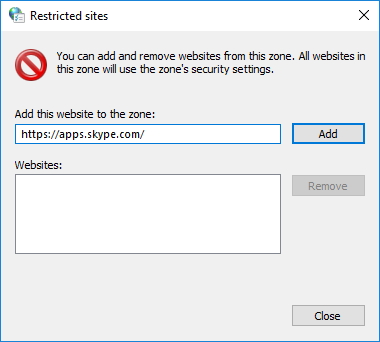
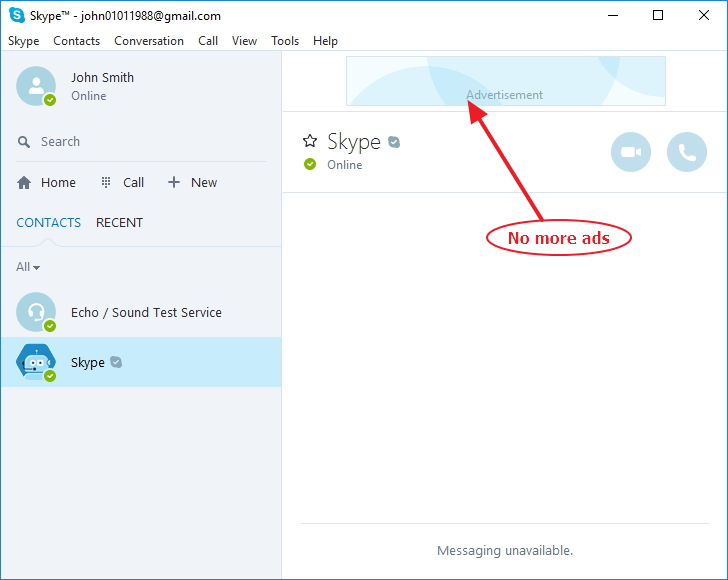
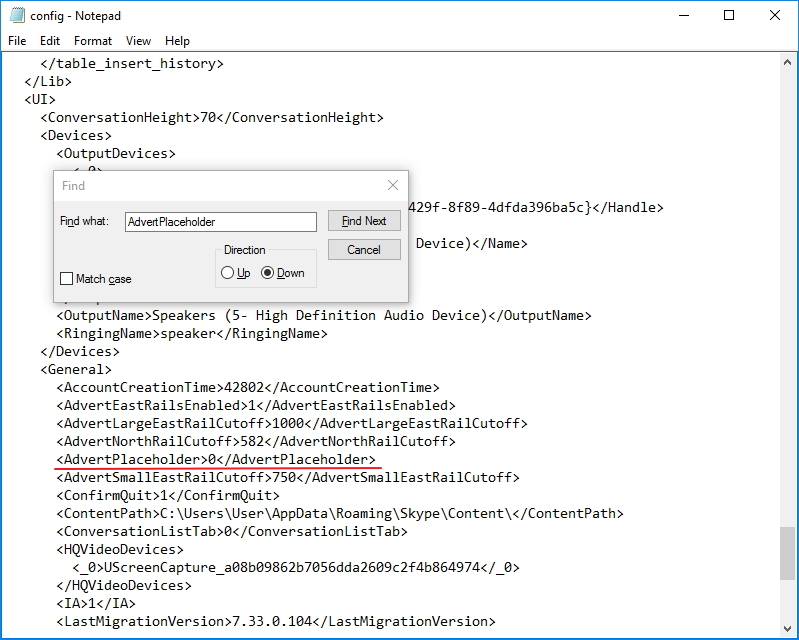


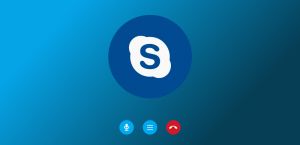


Comments
Subscribe to comments