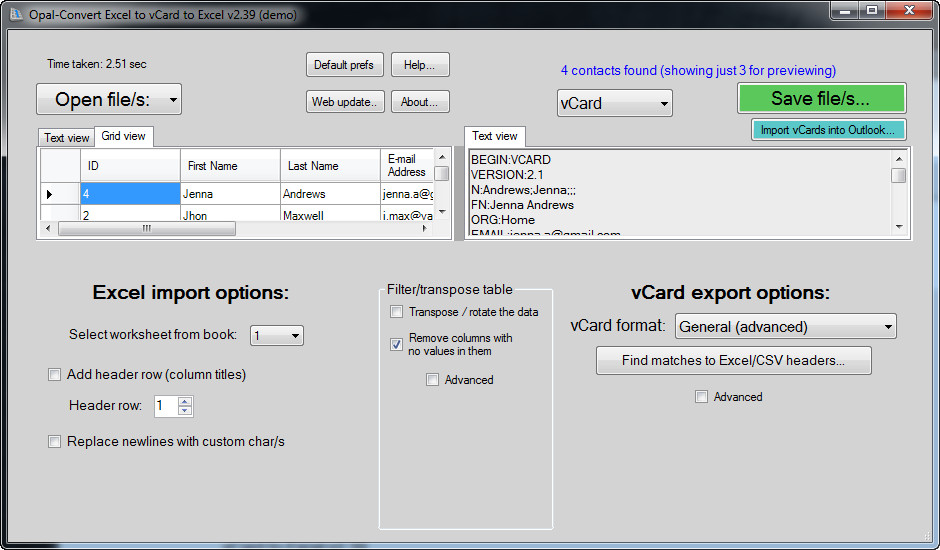 How to Convert DB to VCF using Microsoft Access and Opal-Convert vCard to Excel to vCard
How to Convert DB to VCF using Microsoft Access and Opal-Convert vCard to Excel to vCard
DB is a generic filename extension that is used for database files which can be opened/created using various applications such as MS Access or Corel Paradox. Working with this type of files can sometimes prove to be quite difficult and that's why most users tend to convert them to other formats, depending on their needs. VCF, also known as vCard, is a well-known format that is used for storing contact information in the form of a business card. This type of file is commonly attached to emails and also used for importing or exporting individual contacts from address books. Converting your DB files to VCF can be useful if your database file contains a contact list that you want to import into various address book applications.
There is no direct way in which you can convert DB files into VCF, but you can do that using various methods. For demonstrating the process, I have chosen both Microsoft Access and Opal-Convert vCard to Excel to vCard 2.3 (Shareware $39.00), because MS Access can open DB files and export them to various formats and Opal-Convert vCard to Excel to vCard can easily export VCF files from Excel documents.
Tutorial assets
You will need to download the following software to follow along with this tutorial.
Here is the step-by-step guide for converting your DB files into VCF
Step 1
Open your DB file using MS Access and export it as an Excel XLS file (click on the "Export to Excel" button, provide the destination and format and click "OK").
Step 2
Open Opal-Convert vCard to Excel to vCard and select the Excel to vCard conversion mode and answer the follow-up questions (you can also write whatever you want and skip the sending process).
Step 3
Open the Excel file by clicking on the "Open File" button from the main interface.
Step 4
Make sure vCard is selected as the output format.
Step 5
Click on "Save File/s" button and choose the desired output location (you might want to be careful, as this tool will export each contact as an individual VCF file).
Conclusion
If you followed the presented steps, then you have successfully converted the contents of your DB database into VCF files. As you can see, the conversion process is not exactly a walk in the park, because I had to use two applications, but it's not rocket science either. In the test, the converted VCF files were stored in the provided location without having any watermarks or other unwanted elements due to Opal-Convert vCard to Excel to vCard's trial limitations.
- Fast conversion speed.
- Convert each contact to individual VCF files.
- You have to use two applications to perform the task.
Alternative downloads
-
 Microsoft Office
Access
$139.99
windows
Database tool for gathering and understanding all your information—your phone numbers...
Download
Microsoft Office
Access
$139.99
windows
Database tool for gathering and understanding all your information—your phone numbers...
Download
-
 Opal-Convert VCF to
CSV to VCF (vCard)
$39
windows
Opal-Convert VCF to CSV to VCF (vCard) it is a tool designed to convert CSV to vCard...
Download
Opal-Convert VCF to
CSV to VCF (vCard)
$39
windows
Opal-Convert VCF to CSV to VCF (vCard) it is a tool designed to convert CSV to vCard...
Download








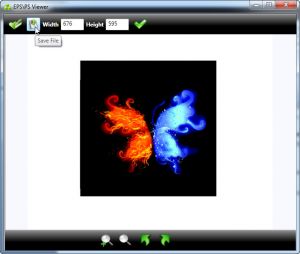
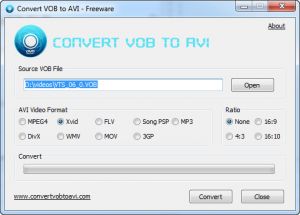

Comments
Subscribe to comments